Можно ли восстановить удаленные файлы?
Потеря данных на компьютере - довольно распространённая проблема среди пользователей ПК. Причин может быть множество. От случайного удаления файлов до системного сбоя ПК. Найти удаленные файлы на компьютере и восстановить их можно при помощи мощной русскоязычной программы ФЕНИКС. Вам не потребуется помощь специалиста, программа проста в использовании. Достаточно следовать инструкции и выполнять действия шаг за шагом.
1 шаг. Установка программы на ПК
Чтобы приступить к работе, необходимо скачать программу для восстановления файлов и установить её на тот компьютер, с которого были удалены файлы. ФЕНИКС поддерживает операционную систему Windows разных версий и разрядности.
2 шаг. Начало работы
Запустите программу на ПК. ФЕНИКС позволяет искать и восстанавливать изображения, видеоролики, различные документы и даже целые архивы с файлами. Чтобы выбрать конкретное место поиска удалённых файлов (в данном случае это будет локальный диск ПК), кликните «Далее». На этом шаге выберите из списка тот диск, где хранились данные.
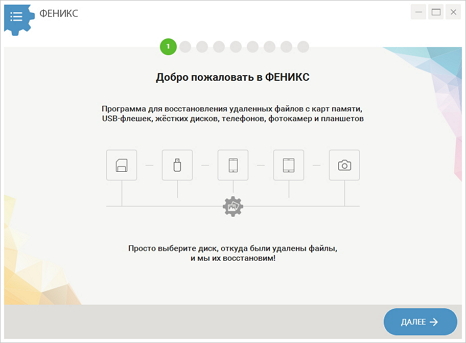
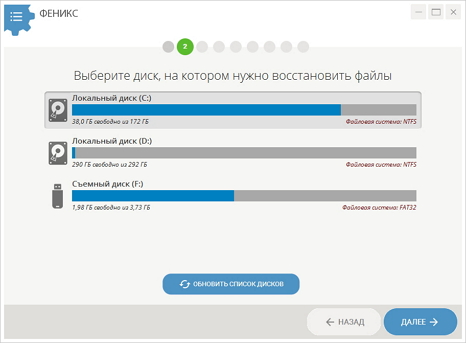
3 шаг. Установка параметров поиска
Для ускорения поиска утраченных данных вы можете установить галочки у конкретных форматов в представленных пунктах: Изображения, Документы, Мультимедиа, Архивы, Прочее. Например, если требуется восстановить фото, но вы точно не знаете, в каком они были формате, установите все галочки в пункте «Изображения». Также можно указать размер искомых файлов. В программе представлены несколько диапазонов, но вы можете указать и свои значения. Далее необходимо нажать на «Сканировать».
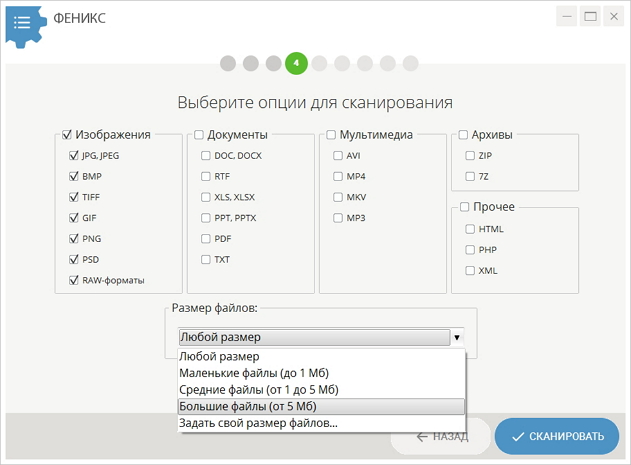
4 шаг. Выбор файлов для восстановления
Дождитесь, когда программа выполнит поиск на выбранном вами диске и с теми параметрами, которые вы указали на предыдущем шаге. В результате будет сформирован список найденных файлов. Все файлы в списке отмечаются галочками, то есть все эти данные и будут восстановлены на ваш ПК. Чтобы восстановить удалённые файлы выборочно, достаточно снять галочки у ненужных файлов.
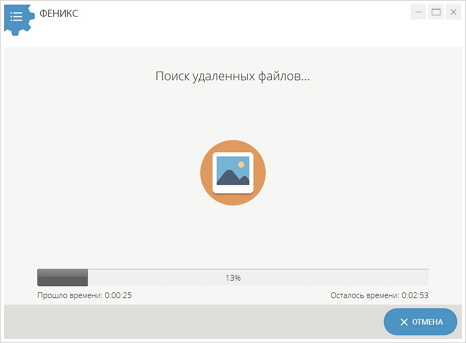
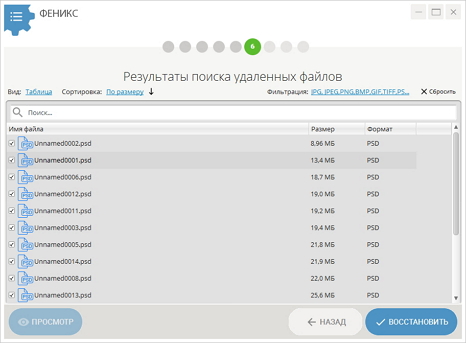
ФЕНИКС позволяет сортировать файлы по имени, по формату, по размеру. Если файлов оказалось слишком много, то можно в пункте «Фильтрация» указать, например, только изображения или только документы.
Программа позволяет просмотреть подробную информацию о каждом найденном файле. Для этого необходимо открыть список удалённых файлов, выделить один из файлов, а затем нажать на кнопку «Просмотр». В открывшемся окне вы найдете не только информацию о файле, но также увидите вероятность его восстановления. Здесь же присутствует функция «Восстановить сейчас», что позволяет восстанавливать файлы по-отдельности.
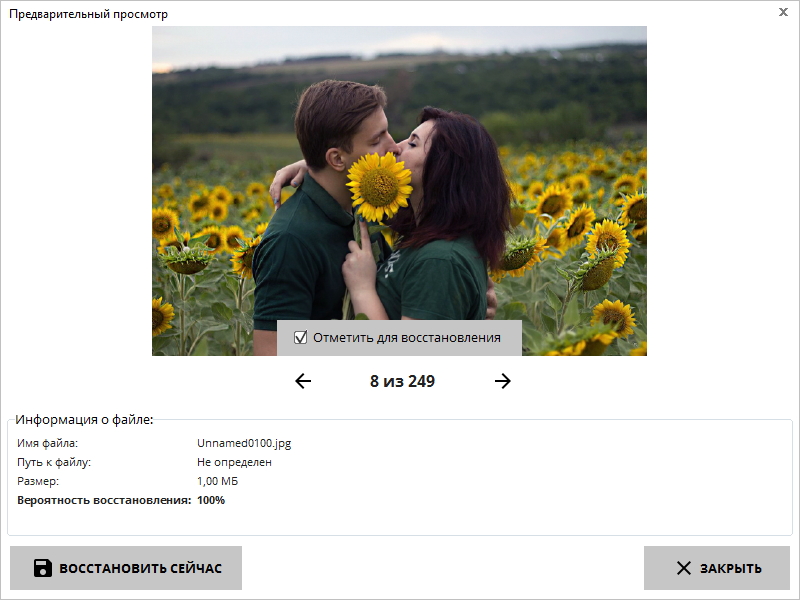
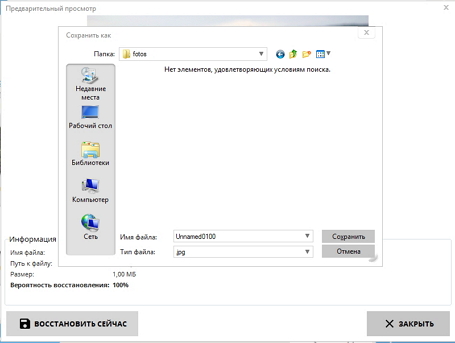
5 шаг. Восстановление
С программой ФЕНИКС вы можете не просто восстановить удалённые файлы, но также и записать их сразу на диск (CD или DVD) или отправить по ftp (то есть данные будут переданы на ftp-сервер). Чтобы вернуть удалённые файлы на ваш компьютер, выберите «Восстановить и сохранить в папку». Укажите любую папку на ПК и дождитесь восстановления.
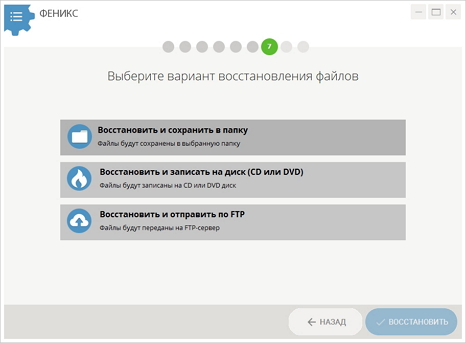
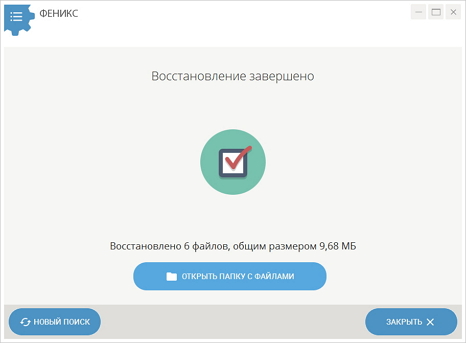
Готово! Файлы возвращены на место. Теперь вы знаете, как восстановить потерянные с вашего компьютера данные при помощи удобной программы ФЕНИКС. Данный софт позволяет также восстанавливать удалённые файлы с фотокамер, телефонов, планшетов, USB-флешек.

