При чистке USB-носителя можно удалить не только мусор, но и нужную информацию. Одно дело стереть по ошибки фильм, другое — снимки из отпуска или прошедшего дня рождения. Кино можно без труда скачать заново, а как восстановить удаленные фото с флешки известно далеко не каждому. Решение есть! Нужно просто скачать удобный софт для восстановления данных ФЕНИКС. Узнайте из текста ниже, как вернуть изображения вместе с этим помощником буквально за пару минут.
В каких случаях поможет ФЕНИКС
Когда человек осознанно удаляет документы и иные данные, он не задумывается о том, можно ли восстановить их. Произошла системная ошибка, вирусная атака или случайно удалили фотографии с флешки? ФЕНИКС легко исправит положение и восстановит пропавшее. Установка ПО на ПК длится менее минуты. Софт не займет много места на жестком диске, а разобраться в принципе работы сможет быстро даже новичок.
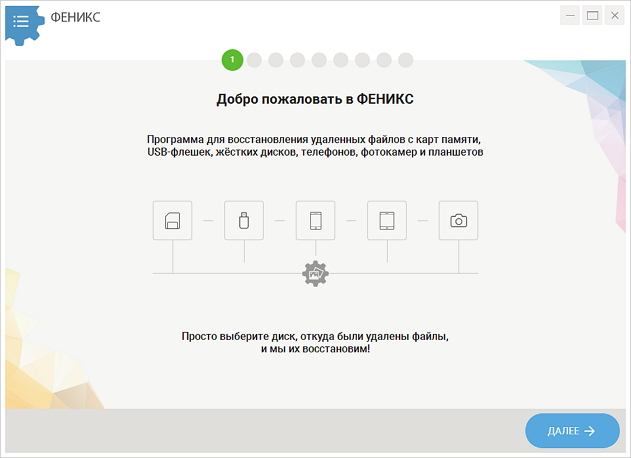
Чтобы провести возврат удаленного материала, нужно соблюсти следующие условия:
Софт быстро и легко восстановит фото с любых носителей: смартфона, флешки, видео- или фотокамеры, планшета или жесткого диска. Дополнительно у вас будет возможность восстановить документы MS Office, видео, архивы и другие данные.
Пошаговая инструкция по восстановлению файлов
Если с флешки пропали фотографии, как восстановить их подскажет следующий алгоритм действий. Весь процесс восстановления состоит из трех этапов:
На заметку! С помощью ФЕНИКСА можно записать восстановленную информацию на CD/DVD диски.
Шаг №1: Начало работы с ФЕНИКСОМ
После запуска появится стартовое окно с перечнем накопителей, работу с которыми поддерживает ПО. В статье мы рассматриваем восстановление с флешки: подключите ее к компьютеру или ноутбуку. Перейдем непосредственно к восстановлению пропавшей информации. После нажатия кнопки «Далее» система не показывает нужный носитель? Проверьте его подключение к компьютеру. Нажмите «Обновить список дисков». Устройство должно появиться в перечне.
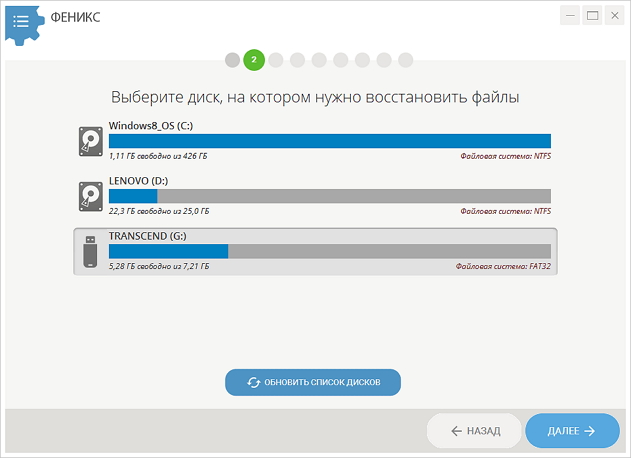
Шаг №2: Настройка сканирования
Софт предложит выбрать тип поиска. Проведите экспресс-сканирование: в таком случае с результатами можно будет ознакомиться уже через пару мгновений. ФЕНИКС может осуществить и глубокую проверку. Она займет больше времени, но результаты будут более точными и подробными. Значит, вы восстановите все файлы.
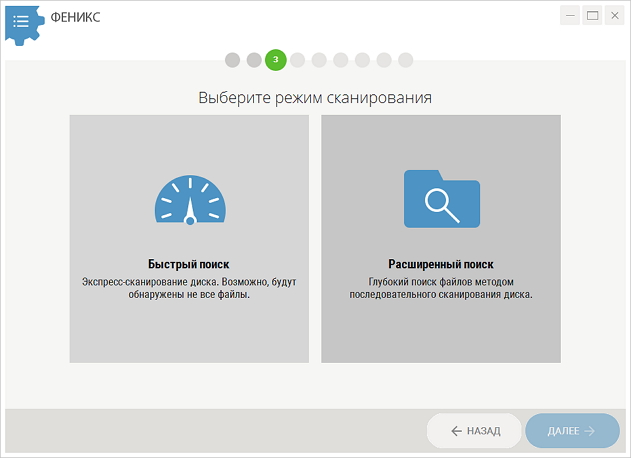
Укажите конкретные форматы материалов, чтобы сузить диапазон поиска и ускорить процесс проверки. Можно искать только фото расширений JPG, PNG, PSD и т.д., задать объем пропавших данных (до 1 Мб, от 1 до 5 Мб, от 5 Мб или ввести нужные параметры вручную). После приступайте к сканированию. Процесс может занять от одной минуты до пяти. Если указать конкретные критерии поиска (размер и формат) утерянных элементов, то найти их получится быстрее. В конце программа выдаст список всех удаленных недавно снимков на устройстве.
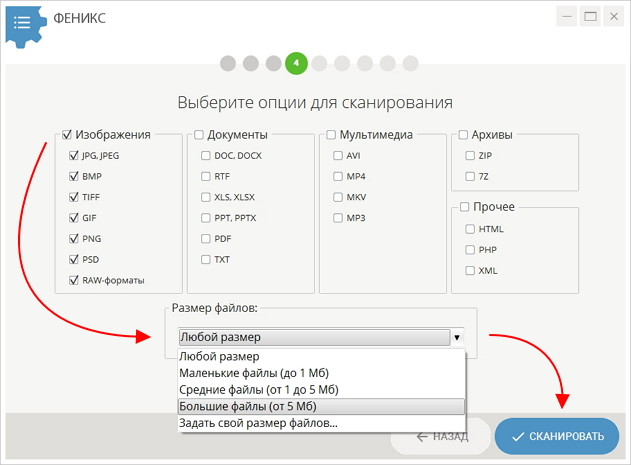
Шаг №3: Восстановление
Появившиеся элементы можно просмотреть. Вы можете вернуть сразу все найденные ФЕНИКСОМ объекты или только некоторые. Во втором случае отметьте только объекты, которые нужно вернуть к жизни.
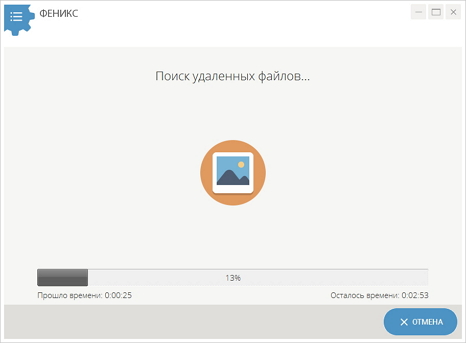
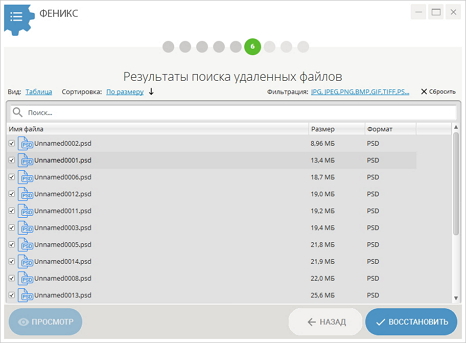
Готово? Нажмите «Восстановить». Выберите оптимальный вариант сохранения:
После того, как восстановить удаленные фотографии с флешки удалось, ФЕНИКС можно закрыть.
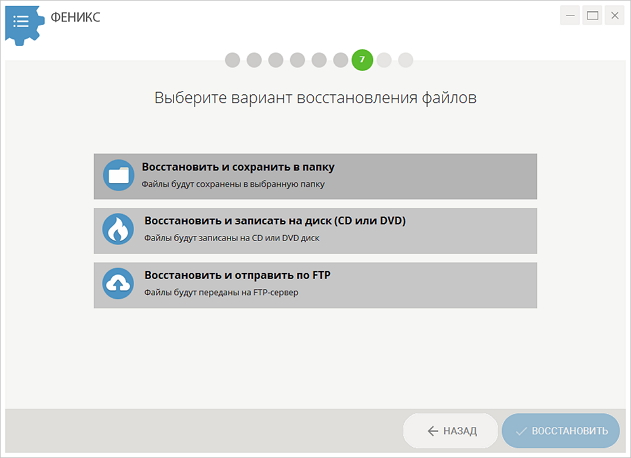
Преимущества ФЕНИКСА и рекомендации экспертов
Программа проста по сравнению с аналогами. Софт полезен как для домашнего использования, так и для офисной работы. Пользователей особенно порадует:
Как видите, очень легко можно восстановить фотографии с флешки после удаления, видеоролики, архивные документы и другие файлы. Восстанавливайте данные с SSD, флешек, жестких дисков — скачайте ФЕНИКС, тогда вы справитесь за пару минут.

