История знакомая, пожалуй, каждому – отправили файл в корзину, благополучно её очистили, а спустя время поняли, что избавились от чего-то ценного. Переживать и кусать локти не нужно – проблема давно перестала быть чем-то страшным. Для её решения даже не потребуется отдавать жёсткий диск в сервисный центр и платить баснословные деньги, ведь есть ФЕНИКС. Эта современная программа для восстановления удалённых файлов из корзины в пару кликов вернёт любой объект. Читайте статью, следуйте инструкции и уже через несколько минут вы добьётесь желаемого.

Шаг №1. Установите программу
Прежде всего вам нужно скачать софт для восстановления файлов. ФЕНИКС подходит для работы на всех версиях Windows, от XP до десятки. Системные требования – минимальные. Установка настолько быстрая, что вы сможете приступить к поиску файлов уже через минуту после скачивания. Завершая установку, не забудьте добавить ярлык ФЕНИКСА на рабочий стол для быстрого и комфортного доступа. Всё готово? Тогда запустите программу и приступайте к восстановлению!
Шаг №2. Укажите диск для сканирования
В стартовом окне кликните «Далее», чтобы перейти к выбору диска. С ФЕНИКСОМ вы можете не бояться, что запутаетесь в многообразии кнопок. Интерфейс понятен – софт сам будет подсказывать, какое действие выполнить следующим.
Для каждого раздела диска (C, D, E) предусмотрена своя корзина – папка Recycle.BIN. В зависимости от того, где находился утерянный файл, выделите в списке нужный вариант.
Стандартная «корзина», ярлык которой расположен на рабочем столе, по умолчанию относится к диску С.
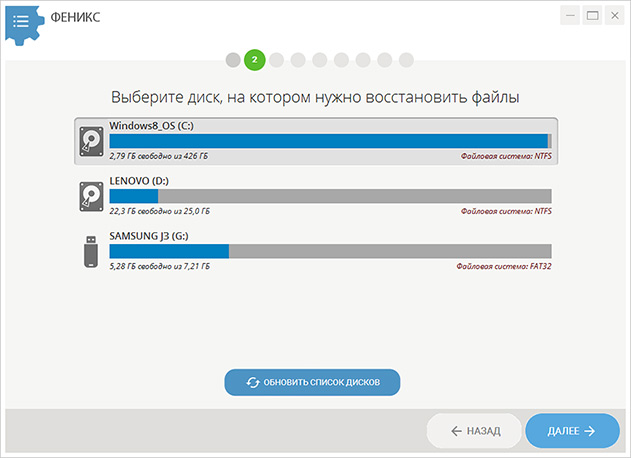
Шаг №3. Выберите опции сканирования
Принцип, по которому работает программа для восстановления удаленных файлов с корзины, прост – софт сканирует содержимое диска, ищет следы стёртых данных и позволяет восстановить их без потерь. Чем больше объём диска, тем больше времени занимает проверка. Так как речь идёт о жёстком диске, который хранит сотни гигабайтов, полное сканирование не может ограничиться несколькими минутами. Однако, ФЕНИКС предлагает оптимальное решение.
Софт поддерживает восстановление файлов Word, PDF, видео, музыки, фотографий, картинок и архивов. При стандартной проверке он пытается «выцепить» все возможные данные. Вы можете настроить опции сканирования и «сосредоточить внимание» программы на файлах определённого типа. Это значительно сократит затраченное время.
Укажите категорию, формат и примерный размер файла. Для этого проставьте галочки напротив нужных строк.
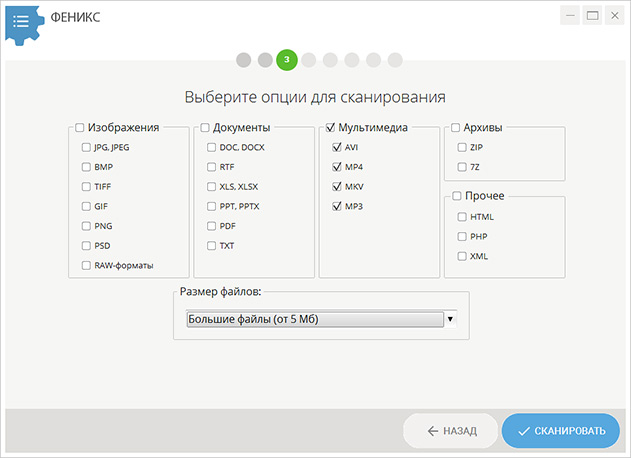
Указанные данные не обязательно должны точь-в-точь соответствовать реальности – не бойтесь ошибиться! К примеру, если вы ищете фильм, будет достаточно, если вы оставите в списке видеоформаты (AVI, MP4, MKV) и зададите размер больше 5 Мб.
Шаг №4. Отсортируйте найденные материалы
После всех настроек, нажмите «Сканировать» – программа для восстановления файлов отыщет исчезнувшие после удаления из корзины объекты и соберёт их в список.
Вы можете отсортировать элементы по названию, расширению и объёму, чтобы с удобством ориентироваться в них. ФЕНИКС даёт возможность просматривать найденные фотографии и картинки, представляет информацию об имени, исходном пути к файлу, а также указывает вероятность полного восстановления. Отметьте в таблице объекты, которые хотите вернуть, или оставьте выделенными все элементы. После – жмите кнопку «Восстановить».
Если программа не смогла восстановить исходное название, а предпросмотр невозможен, не опускайте руки! Нажмите «Выделить все» и восстановите все найденные элементы.
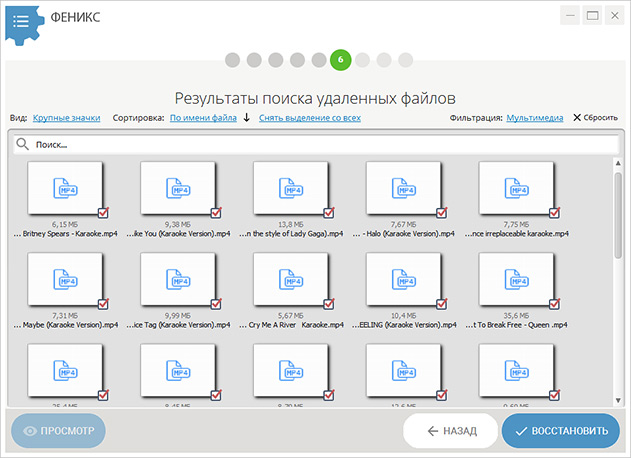
Шаг №5. Сохраните файлы
Чтобы завершить восстановление файлов с жёсткого диска, необходимо назначить место для экспорта. ФЕНИКС предоставляет несколько вариантов – выберите тот, который подходит вам больше. Вы можете:
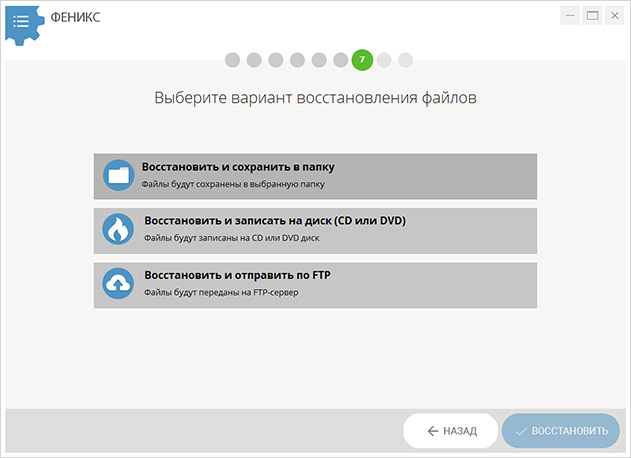
Первый способ – универсален, второй подойдёт для того, чтобы создать «резервную копию» файлов на внешнем носителе, а третий – для тех, кто хочет залить файлы на свой сайт.
Больше не нужно тратить нервы и деньги, ведь теперь вы знаете, как вернуть файлы, которые удалили из корзины, с помощью ФЕНИКСА! Вы также сможете восстанавливать любые стёртые объекты с фотоаппаратов, мобильных устройств, карт памяти и USB-флешек. Установите программу и обезопасьте свои данные!

