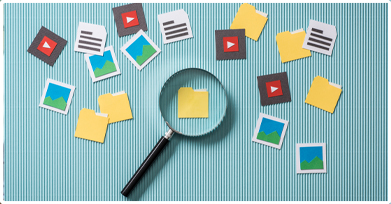Не обнаружили нужной папки на рабочем столе или флешке? Если вы проверили корзину, а она пустая – не спешите отчаиваться. Операционные системы подготовлены к подобным казусам. Важно лишь не затягивать! Чем быстрее вы предпримете действия, тем выше вероятность вернуть утраченное. Из статьи вы узнаете, как восстановить удалённую папку и файлы из неё с помощью специальной программы ФЕНИКС.

Магия восстановления: где хранятся стёртые данные?
Память компьютера можно представить как систему полок. Во время работы вы заполняете пустые ячейки информацией. Когда вы удаляете папку, ячейка, которую она занимала, не становится пустой. Там всё ещё находится информация об этой папке. Она исчезнет, когда вы выполните действие/ряд действий, и система запишет новую информацию поверх старой.
Эта особенность даёт возможность вернуть удалённые объекты даже после очистки корзины или форматирования внешнего накопителя. Специальный знания не нужны, остро стоит лишь вопрос времени. Призываем поторопиться!

Если вы собираетесь восстановить на ноутбуке с Windows 10 недавно удалённые элементы, воспользуйтесь средствами системы. Если папка находилась на рабочем столе, найдите в журнале «Desktop», откройте «Свойства» > «Предыдущие версии». Вы увидите автоматические точки сохранения содержимого рабочего стола. Выберите самую раннюю версию – и готово! На более старых Windows можно обратиться к «Истории хранения файлов» и резервным копиям (если опции были активированы).
Восстановление в два клика: когда это возможно?
Поиск и восстановление файлов в папке средствами системы невозможны? На помощь приходит специализированное ПО!
ФЕНИКС – удобная программа для восстановления файлов, которая быстро справится с задачей даже после переустановки Виндовс или форматирования жесткого диска. Софт поддерживает работу с различными устройствами – SD-картами, флешками, DVD- и CD-дисками. При необходимости вы сможете вернуть папку с фотографиями прямо с фотоаппарата или своего гаджета.
ФЕНИКС не поможет, если:
Во всех остальных случаях можете смело устанавливать программу и приступать к работе.
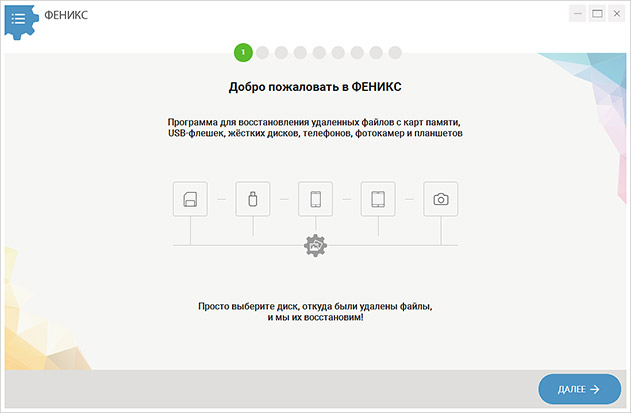
Удалили папку с флешки: как восстановить?
Важно отметить – ФЕНИКС не ищет папки целиком. Софт находит удалённые объекты, поэтому важно, чтобы вы помнили, какие файлы потеряны и в идеале в каких форматах они были. Рассмотрим алгоритм действий на конкретном примере – восстановим папку с фото и видео на обычной флешке.
Шаг №1. Назначим диск для проверки
В первую очередь необходимо подключить носитель к компьютеру. Убедитесь, что система без ошибок распознала внешний диск, если нет – попробуйте заново или используйте другой порт.
Установите программу для восстановления видео, фото и документов и запустите её. В списке найденных дисков и устройств выберем нужную флешку, в нашем случае это FLASH-CARD (G:).
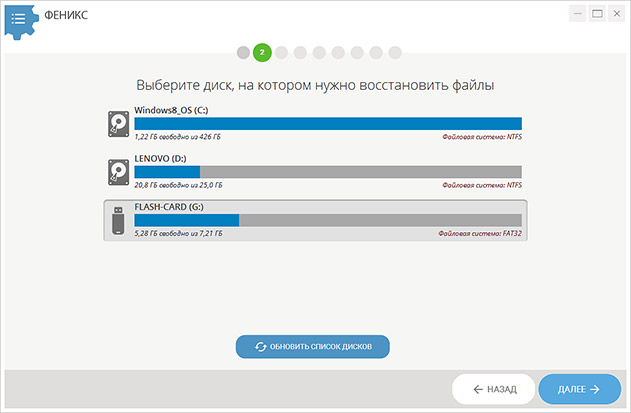
Если вы хотите восстановить удаленную папку с файлами с телефона, планшета или плеера, воспользуйтесь USB-кабелем или карт-ридером. При подключении обязательно поставьте устройство в режим медианосителя. Если нужно вернуть объекты после удаления на компьютере – просто выберите локальный диск.
Шаг №2. Определимся с типом поиска
Выберите тип сканирования. ФЕНИКС предлагает экспресс-режим, а также углублённый. Если папка на флешке была удалена недавно, быстрого поиска вполне достаточно. Проверка в этом случае займёт считанные секунды.
Если беглое сканирование не принесло результатов, воспользуйтесь расширенным поиском. ФЕНИКС скрупулёзно пройдётся по всем «ячейкам» и проверит их на наличие затёртых данных. Разумеется, на такой анализ уйдёт больше времени.
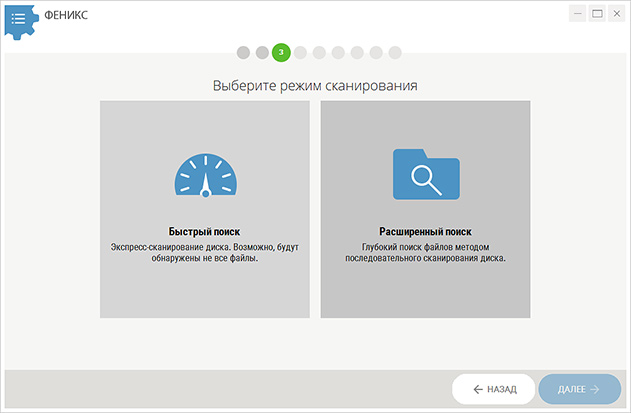
Обратите внимание: если вы восстанавливаете файлы, удалённые с компьютера, программа автоматически будет сканировать выбранный диск в расширенном режиме. Софт направит вас в окно выбора форматов для поиска.
Шаг №3. Настроим опции проверки
Укажите ФЕНИКСУ, что искать. В нашем случае утеряны картинки и видео, значит, оставим галочки возле графических форматов, а также возле расширений видео. С остальных пунктов необходимо снять отметки.
Если нужно найти текстовые документы, архивы или песни, укажите свои варианты в списке. Программа даёт возможность настраивать сканирование по размеру объектов. Фото и видео весят, как правило, десятки, а то и сотни Мб, поэтому можно ограничить поиск только большими объектами. Чем больше конкретной информации о материале для сканирования вы укажете, тем быстрее и качественнее софт выполнит работу.
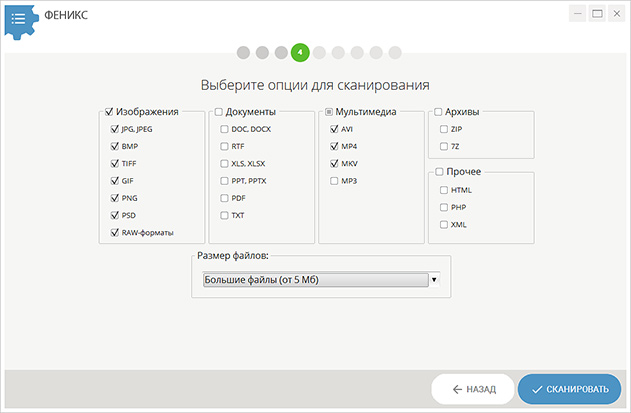
Шаг №4. Найдём нужные файлы в списке
Запустите сканирование. Дождитесь, пока ФЕНИКС проанализирует память устройства и вытащит доступные для восстановления элементы. Процесс может ограничиться парой секунд или длиться 10-15 минут, в зависимости от объёма диска.
После завершения софт сформирует список найденных элементов. Вам нужно найти те, которые заполняли удалённую папку. Вы можете сортировать их по названию и формату, а фотографии и картинки можно предварительно просмотреть.
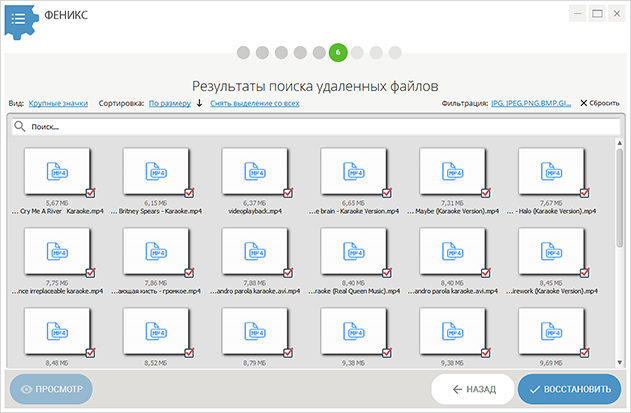
Снимите выделение с объектов и отметьте только те, которые хотите вернуть. Убедившись, что возле всех нужных файлов стоит галочка, переходите к финальному этапу работы.
Шаг №5. Восстановим и сохраним
Софт предлагает три способа сохранения восстановленных файлов. Вы можете отправить объекты в любое место на компьютере, записать на диск или загрузить на FTP-сервер для загрузки на свой сайт в Интернете.
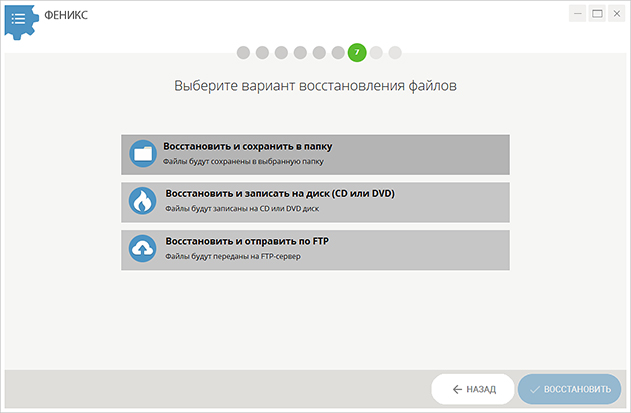
Теперь вы знаете, как просто восстановить папку, которую, казалось бы, удалили безвозвратно. Если вы часто пользуетесь ПК или гаджетами: ФЕНИКС – незаменимый для вас софт. Вы сможете вернуть объекты, утерянные после вируса или сбоя, без труда восстановите файлы после работы защитника Windows, Касперского или NOD. Установите программу и обезопасьте данные!