Довольно распространённой проблемой среди пользователей ПК является потеря данных. Причин может быть множество: вирусы на компьютере, случайное удаление данных самим пользователем, форматирование диска, системный сбой работы ПК и т.д. Так как восстановить удалённые файлы с жёсткого диска самостоятельно? В данной статье вы найдёте ответ на этот вопрос.
Удалив данные на компьютере, они не стираются бесследно. В файловой таблице таким файлам присваивается метка «0». То есть на этом месте жёсткого диска может быть записана другая информация, а удалённые файлы всего лишь спрятаны от ваших глаз, что позволяет восстанавливать их при необходимости.
1 шаг. Установка софта на ПК
Для начала необходимо скачать программу для восстановления файлов и установить её на компьютер, где были утеряны данные. Мощная программа ФЕНИКС удобна тем, что не требует специальных навыков работы с ПК. Удобный русский интерфейс позволяет приступить к работе сразу, не тратя время на обучающие видеоуроки. Все шаги для восстановления файлов простые, поэтому вы сможете вернуть удалённые файлы самостоятельно.
2 шаг. Начало работы
После установки софта на ПК, запустите ФЕНИКС и кликните «Далее», чтобы выбрать диск, на котором хранились данные. В открывшемся окне отобразится список доступных мест хранения (диски, флешки, карты памяти и т.д). Выделите нужный диск, кликнув по строке мышкой, и для перехода к следующему этапу нажмите снова «Далее».
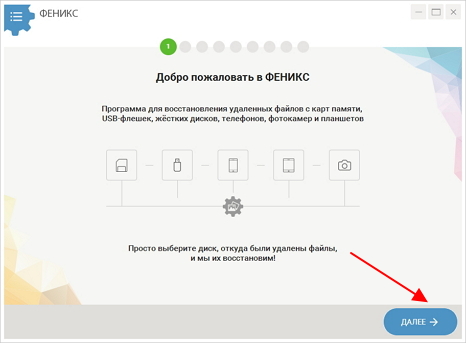
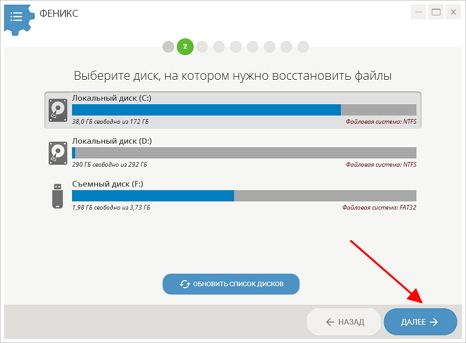
3 шаг. Выбор опций для сканирования
ФЕНИКС позволяет восстанавливать изображения, документы, видеофайлы, архивы. На данном этапе вы можете указать дополнительные параметры файлов для сканирования. Проставьте галочки у требуемых форматов и укажите размер искомых данных. Ничего страшного, если вы не запомнили точный формат удалённого файла или его размер. Можно выделить сразу несколько форматов и для поиска указать любой размер файла. После того, как параметры будут заданы, нажмите на «Сканировать» и дождитесь, когда программа сформирует список удалённых файлов.
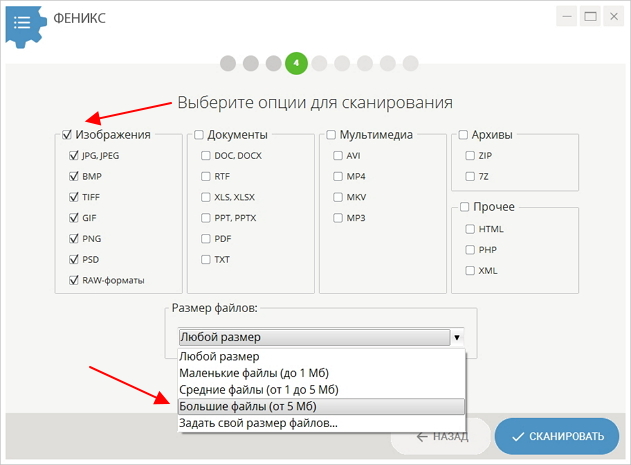
4 шаг. Сортировка удалённых файлов
Теперь требуется выбрать нужные файлы для восстановления. Если необходимо восстановить все найденные данные, то достаточно нажать кнопку «Восстановить» и перейти к следующему шагу.
Если же требуется найти и восстановить определённые файлы из списка, то воспользуйтесь такими возможностями как фильтрация и сортировка. Программа позволяет отсортировать файлы по размеру, названию или формату. Для просмотра информации о файле выделите любую строку и нажмите «Просмотр». В открывшемся окне вы можете отметить файл галочкой, если он требуется для восстановления.
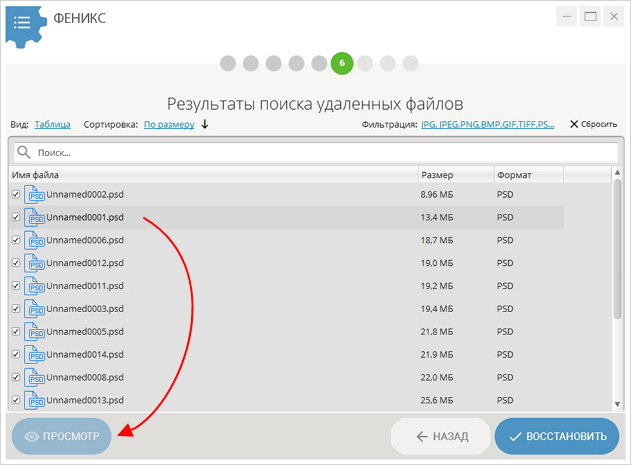
5 шаг. Восстановление данных на ПК
Осталось восстановить удалённые файлы с диска. Проверьте, все ли файлы, которые необходимо вернуть на жёсткий диск, отмечены галочками. Затем нажмите «Восстановить» и выберите один из представленных вариантов.
Чтобы вернуть файлы на компьютер, выберите первый пункт «Восстановить и сохранить в папку», далее укажите любую папку на ПК и дождитесь, когда восстановление завершится. Также вы можете записать файлы сразу на CD или DVD-диск или отправить их на FTP-сервер.
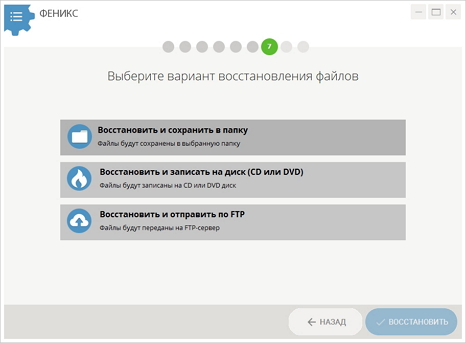
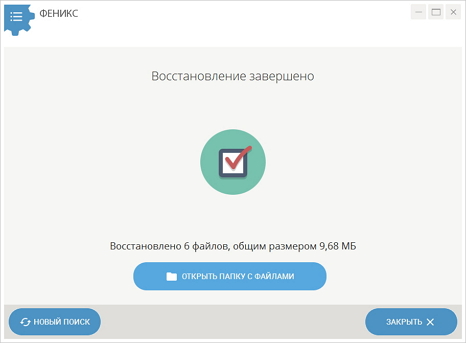
Работа выполнена! Вот видите, как это быстро и совсем несложно. Программа ФЕНИКС также позволяет возвращать удалённые файлы с фотоаппаратов, телефонов, планшетов, ноутбуков, USB-флешек, различных карт памяти.

