Пропажа файлов с SSD-носителя - настоящая катастрофа. Этот носитель, в отличие от обычных жёстких дисков, уничтожает данные полностью, и часто они не подлежат восстановлению. Десятки часов кропотливой работы, уникальные памятные снимки – неужели нет возможности вернуть ценную информацию? Не отчаивайтесь! В некоторых случаях это возможно благодаря программе «ФЕНИКС». Хотите узнать, как выполнить восстановление файлов SSD всего за несколько минут? Читайте статью.

Шаг 1. Устанавливаем программу
Чтобы приступить к работе, нужно скачать софт для восстановления файлов и установить его на ПК. Подождите окончания загрузки и найдите скачанный файл на ПК. Кликните по нему и следуйте указаниям Мастера Установки.
Теперь запустите «ФЕНИКС», и обратитесь к открывшемуся окошку программы.
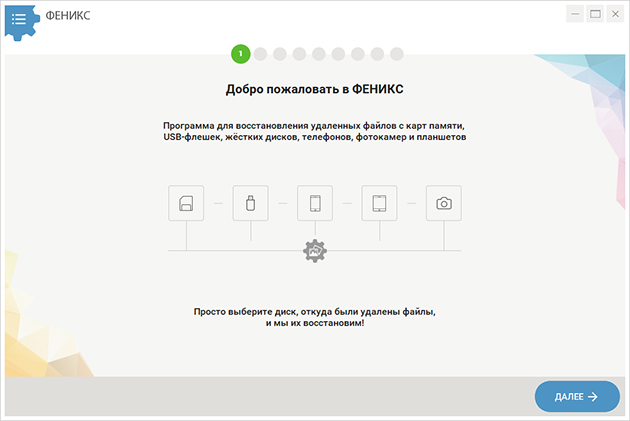
Шаг 2. Выбираем устройства для восстановления
На экране появятся иконки устройств, откуда можно вернуть данные. Чтобы начать восстановление файлов с SSD диска, кликните по значку дискеты, расположенному слева. Откроется список доступных устройств. Выберите диск, откуда пропали файлы. Не видите название искомого SSD-устройства? Кликните «Обновить список дисков». Нужный заголовок появится в списке.
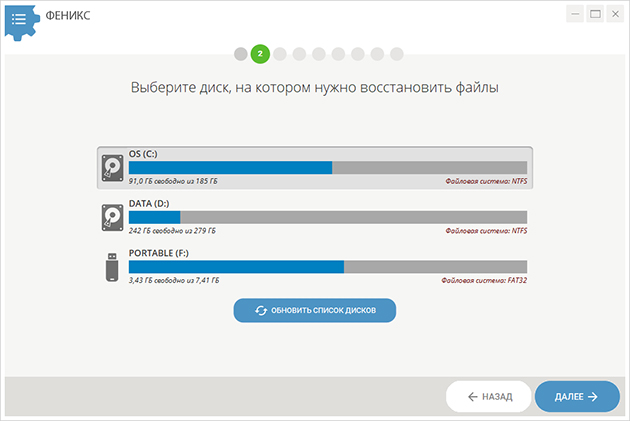
Шаг 3. Настраиваем поиск
Программа «ФЕНИКС» предлагает выбрать опции сканирования, чтобы существенно ускорить процесс поиска. Зачем искать абсолютно все удалённые с SSD-диска файлы? Программа может сосредоточиться только на заданных форматах и ощутимо сэкономить ваше время! Требуется восстановление файла Word? Оставьте галочку на категории «Документы», а с остальных снимите отметку. Точно знаете расширение утерянного текста? Тогда отметьте лишь его. Софт способен восстановить следующие текстовые расширения: doc, docx, rtf, pdf, txt и др.
Помимо формата стоит указать диапазон размеров файла. Соответствующий список содержит несколько вариантов – достаточно выбрать подходящий. Документы без иллюстраций редко весят более 1 Мб, а фотографии хорошего качества могут превосходить 5 Мб. Точно знаете размер? Впишите значение диапазона вручную.
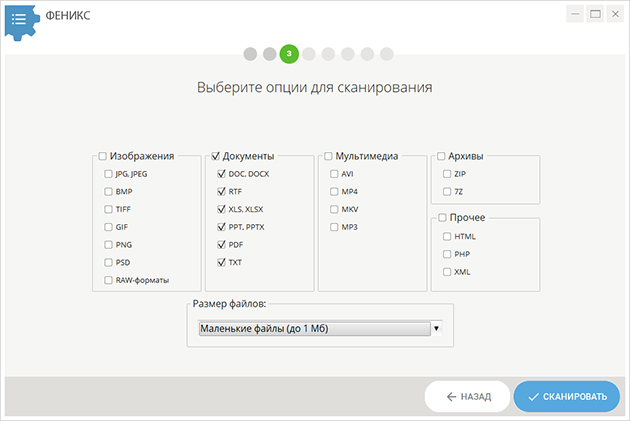
Не жалейте времени на настройку данных параметров. Оно окупится не только сокращением процесса сканирования – вам будет значительно проще искать нужный файл среди найденных.
Шаг 4. Сортируем обнаруженные данные
После окончания сканирования программа восстановления файлов с SSD покажет окно с перечнем найденных данных. Список может оказаться весьма внушительным – в этом случае потребуется выстроить его более удобным способом.
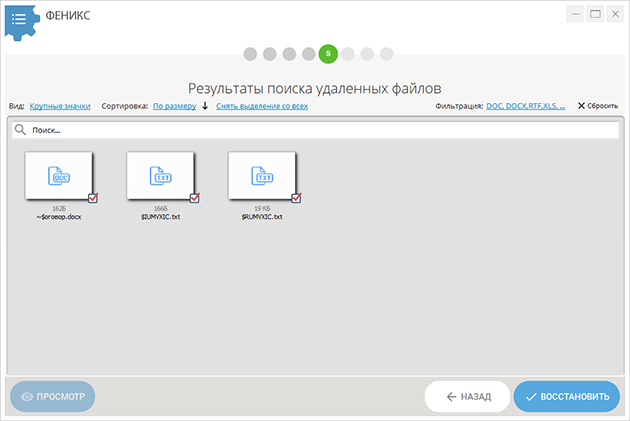
Не помните точное имя исходного файла? Воспользуйтесь функцией предпросмотра. Это очень удобная опция, если вы, например, хотите найти одну нужную фотографию из целой фотосессии, где меняется лишь пара цифр в названии. Кликайте по файлам в списке, а затем нажимайте кнопку «Просмотр». Это позволит просмотреть содержимое перед восстановлением.
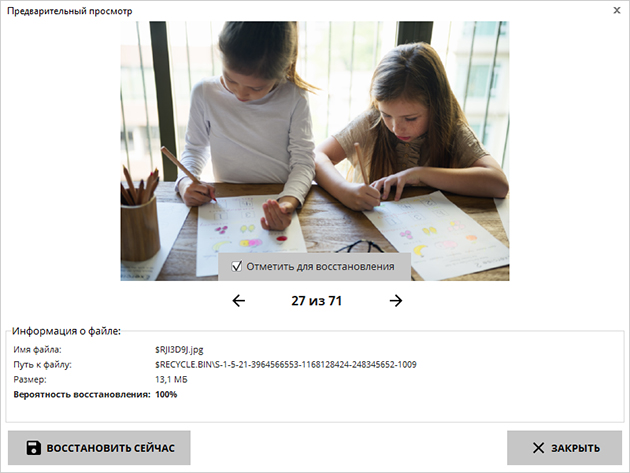
Шаг 5. Восстанавливаем данные
Отметьте галочками файлы, которые необходимо вернуть, и нажмите кнопку «Восстановить».
В меню есть удобная функция «снять выделение со всех» на случай, если из огромного списка требуется выбрать всего одно наименование. Сначала уберите галочки отовсюду, а потом установите на нужный файл. Если передумаете и решите вернуть всё найденное, то достаточно кликнуть «Выделить все».
Вам будет предложено несколько вариантов восстановления:
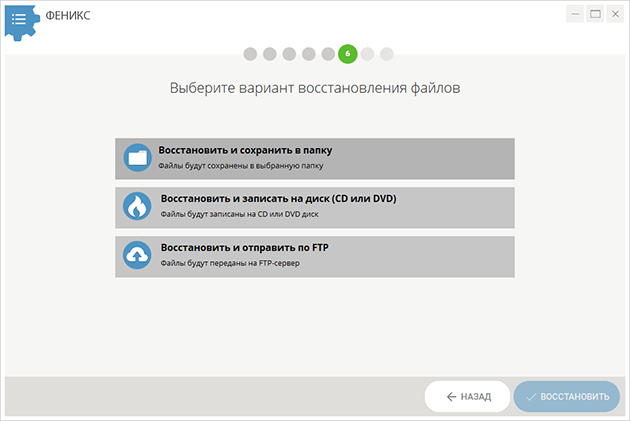
Определитесь с подходящим способом и нажмите «Восстановить». Если выбрали сохранение в папку, укажите место назначения. Подождите окончания процесса. Готово! Можете открыть папку и проверить, корректно ли была выполнена операция.
«ФЕНИКС» справится даже со сложными случаями. Эта программа для восстановления файлов после форматирования станет незаменимым помощником для тех, кто ценит свою цифровую информацию. Больше не нужно переживать из-за стёртых данных. Теперь восстановление удаленных файлов с SSD диска станет делом пары минут. Скачайте «ФЕНИКС» прямо сейчас!

