Случайно удалили с компьютера важный отчёт? Пропал документ Word с любимым редким рецептом? Не впадайте в отчаяние! Есть простой надёжный способ вернуть стёртую с компьютера информацию – программа ФЕНИКС. Читайте статью, и вы узнаете, как выполнить восстановление файла Word в считанные минуты.

Шаг 1. Установка программы
Для начала установите софт для восстановления файлов Word на компьютер. Скачать дистрибутив ФЕНИКСА вы можете с нашего сайта. Найдите в папке загруженный файл и установите программу. Кликните по ярлыку ФЕНИКС, появившемуся на рабочем столе, чтобы запустить софт и приступить к работе.
Шаг 2. Выбор устройства для восстановления
В главном меню выберите тип накопителя, с которого пропали важные Word файлы. В программе доступно восстановление данных с телефона, компьютера (значок дискеты), флэшки, планшета, фотокамеры. В зависимости от того, где находился искомый документ, кликните по соответствующему значку.
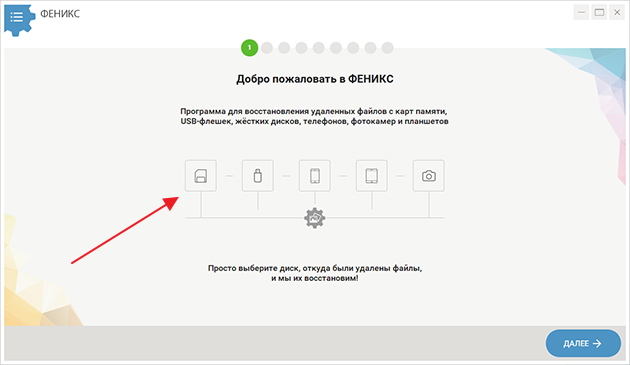
Откроется окно со списком дисков. Если нужный носитель не отображается, нажмите кнопку обновления списка. Выберите диск, откуда удалили файл Word – как восстановить его расскажем дальше.
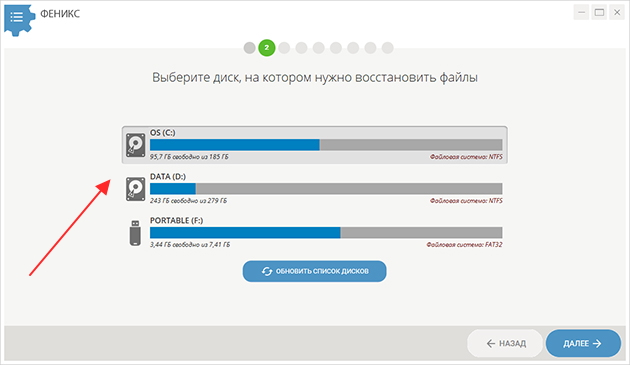
Шаг 3. Выбор метода сканирования
Для сканирования внешних дисков программа предлагает два метода: быстрый и глубокий анализ. Исходя из названия, первый вариант – с наименьшим ожиданием. Начнём с него. Обычно данный метод без труда обнаруживает недавно стёртые файлы.
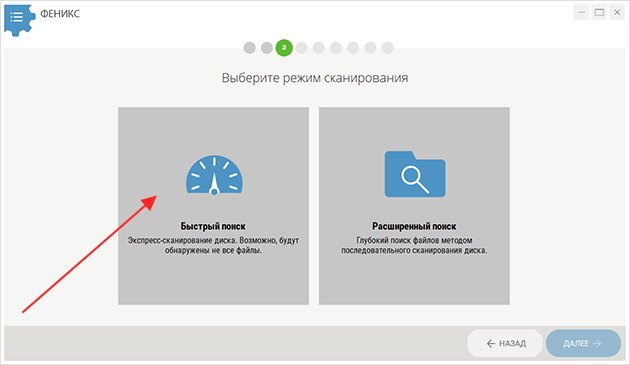
Если в ходе быстрого поиска нужные Word документы не нашлись, воспользуйтесь глубоким анализом. Процесс потребует немного больше времени, зато тщательно просканирует диск.
Шаг 4. Настройка поиска
Чтобы не тратить время на разбор ненужных документов, отрегулируйте настройки поиска. Софт будет игнорировать файлы с неподходящим расширением и размером. Снимите галочки со всех пунктов кроме «DOC, DOCX». Теперь ФЕНИКС будет выполнять поиск и восстановление только файлов Word 2007, Word 2010 и других версий Microsoft Word.
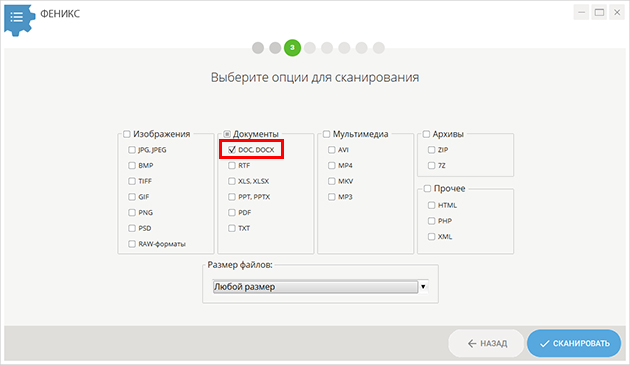
Поиск завершится ещё быстрей, если указать примерный размер утерянного файла. Выберите диапазон из списка или установите минимальное и максимальное значение вручную. Программа будет искать только документы указанного размера.
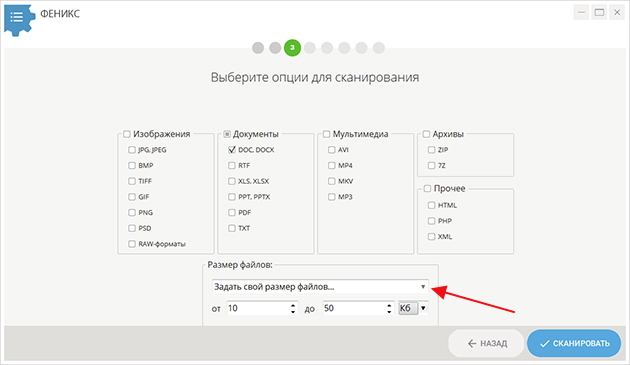
В среднем Word документ весит 10-100 Кбайт. Однако если небольшой отчёт по работе занимает 16 Кб, то электронная книга – все 500. Файл с иллюстрациями и вовсе может весить десятки мегабайт.
Шаг 5. Сортировка найденных файлов
Прежде, чем выполнить восстановление с жёсткого диска или внешних носителей, выберите, какие из найденных файлов следует вернуть. При работе с большим объемом данных поиск затрудняется. Выполните сортировку найденного, чтобы упростить процесс. Выстройте файлы в виде списка или таблицы, поменяйте порядок расположения (по имени файла, по формату, по размеру). Также здесь можно одной кнопкой снять и проставить галочки на всех документах.
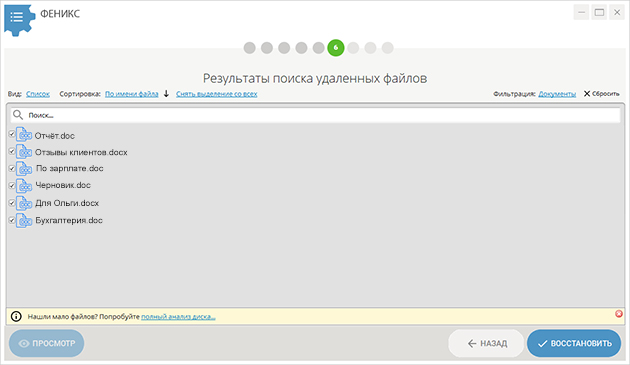
Шаг 6. Восстановление
Оставьте галочки только на тех документах, которые нужно вернуть. Кликните по кнопке «Восстановить», расположенной в правом нижнем углу. Нужно выбрать место восстановления. Это может быть папка на компьютере, DVD или CD диск, FTP-сервер. Указав место восстановления удаленных файлов Word, подождите, пока программа закончит процесс.
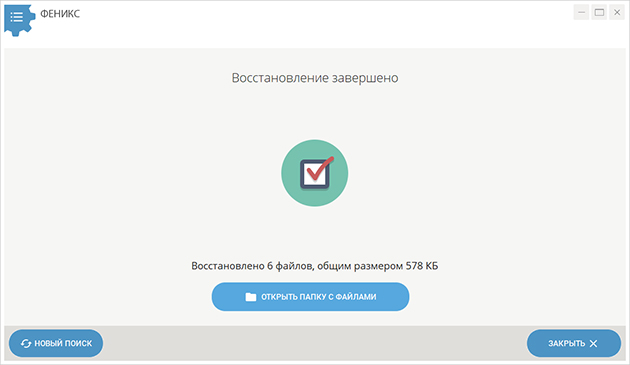
Готово, документы возвращены! Больше не придётся думать, какой программой лучше всего восстановить удаленные файлы Word. Скачайте ФЕНИКС прямо сейчас и ни один файл не пропадёт бесследно!

